Defender DVR Instruction Manual Page 1
Browse online or download Instruction Manual for Digital Video Recorders (DVR) Defender DVR. Defender DVR Instruction manual User Manual
- Page / 78
- Table of contents
- TROUBLESHOOTING
- BOOKMARKS




- Web Ready 16 Channel H.264 1
- DVR Security System 1
- INSTRUCTION MANUAL V1.1 1
- PLEASE DO NOT RETURN THIS 2
- PRODUCT TO THE STORE 2
- PRODUCT WARRANTY INFORMATION 3
- TABLE OF CONTENTS 4
- INTRODUCTION 7
- WHAT’S INCLUDED 7
- FEATURES 8
- ADDITIONAL ACCESSORIES 9
- BUTTONS AND CONNECTIONS 10
- PTZ CONNECTION 12
- ALARM CONNECTION 12
- MOUNTING 13
- CONNECTING A USB MOUSE 14
- CONNECTING DEVICES 15
- POWERING ON THE DVR 16
- GETTING STARTED 17
- MAIN MENU 18
- MOTION DETECTION 21
- RECORDING SETUP 23
- RESOLUTION 23
- ALARM RECORD PPS 24
- ALARM RECORD DURATION 24
- RECORD QUALITY 25
- RECORD MODE 25
- ALARM RECORD QUALITY 25
- AUDIO RECORD 26
- To record with audio: 26
- SCHEDULE SETUP 26
- To set the schedules: 27
- To Format the HDD: 32
- NETWORK SETUP 33
- To Setup your DDNS: 34
- MAIL FUNCTION AND SETUP 34
- FTP SETUP 36
- USB BACKUP 37
- To Setup Backup Recording: 37
- DVD/CD BACKUP 38
- DATE/TIME SETUP 39
- To Setup the Date and Time: 39
- SYSTEM SETUP 40
- Load Setup From USB 42
- Backup Setup to USB 42
- DAYLIGHT SAVING TIME SETUP 42
- HDD & USB INFORMATION 43
- DIGITAL ZOOM 43
- PLAYBACK CONTROLS 44
- SEARCH BY TIME 45
- EVENT LIST SEARCH 45
- BACKUP VIDEO PLAYBACK 46
- Searching for footage: 47
- REQUIREMENTS 48
- Finding your DVR’s IP Address 48
- Method 1 (Recommended): 49
- Method 2: 50
- NETWORK GUIDE 51
- FINDING YOUR EXTERNAL IP 52
- TESTING 53
- ONCE SUCCESSFUL 53
- IF YOU CANNOT CONNECT 53
- DDNS (Dynamic DNS) 54
- DDNS.CAMDDNS.COM 54
- DYNDNS.ORG ACCOUNT SETUP 55
- TO VIEW DVR THROUGH HOSTNAME 55
- NETWORK VIEWING 56
- DVR CONFIGURATION OPTIONS 59
- Other Options 62
- SETTING UP PORT FORWARDING 62
- From Your Mobile Device: 63
- MOBILE TROUBLESHOOTING 63
- Mobile Viewer Application 64
- Sony Ericsson K608i 65
- MOBILE VIEWING 66
- BlackBerry (Bold) 67
- TROUBLESHOOTING 70
- Camera Troubleshooting 71
- SPECIFICATIONS 72
- CAMERA SPECIFICATIONS 74
- CAMERA MANUAL 75
- DRILLING TEMPLATE 76
- SN501-16CH 77
- VISIT US ON THE WEB! 78
Summary of Contents
SN501-16CHwww.defender-usa.comWeb Ready 16 Channel H.264 DVR Security Systemw/ iPhone and Blackberry Access and 8 Hi-Res Indoor/Outdoor Night Vision S
SN501-16CH10 Front Panel 1. Power LED – Indicates the DVR is properly powered on2. Rec LED – Indicates the DVR is in Recording mode3. Play LED – I
SN501-16CH11 1. Power Input– 12V 4. 16A2. VGA OUT – Connection to a VGA monitor 3. Ethernet (LAN) connection – Connect to a router or modem 4. Al
SN501-16CH12 PTZ CONNECTION 9 PIN D-SUB adapter for PTZ cameras: 1. 9 PIN D-SUB MALE Connection - Connects into RS 232/485 Port on the back of DVR 2
SN501-16CH13 MOUNTING1. Decide if the camera will be wall-mounted or sit on a desk/tabletop. The camera can be adjusted for either mounting scenario
SN501-16CH14 5. Connect the male RCA plug from the 60 ft cable to the BNC to RCA connector. 6. Repeat the above steps for all of the included ca
SN501-16CH15 CONNECTING YOUR ALARM SYSTEM TO THE DVRThe SN501-16CH supports a 2 wire (normally open or normally closed) connection for up to sixteen
SN501-16CH16 Note: We recommend using a surge protected power bar and/or Uninterrupted Power Supply (UPS) backup to prevent damage to your DVR system
SN501-16CH17 Now that you have powered up the DVR and properly connected to a TV or monitor you are ready to begin using and customizing the DVR for
SN501-16CH18 1. Camera Setup2. Motion Setup3. Record Setup4. Alarm Setup5. HDD Management6. Network Setup7. Backup Setup8. System Se
SN501-16CH19 CAMERA1. To choose which camera you want to work with highlight CAMERA so that the background is yellow and use the mouse wheel or dire
SN501-16CH2 NEEDHELP?PLEASE DO NOT RETURN THIS PRODUCT TO THE STOREPlease contact a DEFENDER customer support representative rst regarding any addit
SN501-16CH20 DISPLAYYou can choose whether or not to display any individual camera. By setting the display to OFF the camera will not be displayed in
SN501-16CH21 PTZ Control from Live Viewing ModeTo access the PTZ controls of the DVR you will need to use the mouse. 1. Move the mouse cursor to the
SN501-16CH22 TO SET MOTION DETECTION1. Select the camera you wish to congure the motion detection for.2. Use the mouse wheel, or the directional a
SN501-16CH23 RECORDING SETUP 1. Access the Main Menu.2. Select the Record Setup icon. RESOLUTIONYou can set the resolution to:NTSC Mode1. 720 x
SN501-16CH24 ALARM RECORD PPSYou can change the PPS for alarm record. You may wish to change the alarm PPS so that there is a higher PPS for when an
SN501-16CH25 RECORD QUALITYThere are four levels of record quality you can choose from, and it is adjustable per camera if recording with 720 x 240 r
SN501-16CH26 AUDIO RECORDThe DVR is capable of recording one channel of audio. You can connect a camera that has a built in microphone or connect an
SN501-16CH27 To set the schedules:1. Highlight SCHEDULE SETUP and select to enter the schedule record Menu.2. Select the type of recording you
SN501-16CH28 External Alarm ModeYou can adjust your external alarm for Normally Open (NO), or Normally Closed (NC). Please consult the external al
SN501-16CH29 The event log setup allows you to choose which alarm triggers will be saved to your event log (maximum 3000 events). Setting up the even
SN501-16CH3 PRODUCT WARRANTY INFORMATIONPlease visit our website at www.defender-usa.com for information about your product’s warranty.We take qualit
SN501-16CH30 To Setup the Relay Time Setup:1. Select RELAY TIME SETUP from the Alarm Setup Menu.2. Select to access the Relay Time Setup Menu.3.
SN501-16CH31 HDD INFORMATIONThis option will allow you to view the total capacity of the connected hard drive as well as the percentage of remaining
SN501-16CH32 1. Access the Main Menu by pressing Menu or by using the Pop Up Menu Bar. Move the mouse to the bottom of the display screen to
SN501-16CH33 To Change from Static to DHCP Addresses:1. Under IP Mode, use the mouse wheel or directional keys to change from DHCP to STATIC. 2. Pr
SN501-16CH34 To Setup your DDNS:1. Select to setup the DDNS.2. Highlight DDNS Setting. Use the mouse wheel or directional keys to change from
SN501-16CH35 The virtual keyboard will appear for you to insert the following information:Motion Setting: Enables the DVR to send you an email when
SN501-16CH36 5. After you have entered all the information select the button to save changes and exit the menu. The DVR may take a few moments t
SN501-16CH37 Record Time: The start and end time is used to display the initial time and date when recording began and the nal date and time when th
SN501-16CH38 2. Choose the starting date and time of when to transfer the video footage. Highlight the value you wish to change and use the directio
SN501-16CH39 DATE/TIME SETUP Allows you to set up date and time on your DVR so that your recording schedule will be accurate.To Setup the Date and Ti
SN501-16CH4 INTRODUCTION ...
SN501-16CH40 System TypeThe two system types that are available on this DVR are PAL and NTSC. The North American standard is NTSC and should only be
SN501-16CH41 LANGUAGEThis DVR allows for the following 13 languages:English, Chinese, Italian, French, Japanese, Spanish, Polish, simplied Chinese,
SN501-16CH42 Load Setup From USBThis option can only be used if the DVR settings have been previously backed up to USB. The DVR settings will be save
SN501-16CH43 POP UP MENU BAR (operation) – Using the USB Mouse, the pop up menu bar allows you to view the following options.PTZ control – Please ref
SN501-16CH44 By clicking the Play button from the Pop Up Menu, front panel, or remote control a Play Search window will pop up. The SN501-16CH allows
SN501-16CH45 SEARCH BY TIME1. Select the play button to call up the playback Menu or press PLAY on the front of the DVR or the remote.2. Highligh
SN501-16CH46 BACKUP VIDEO PLAYBACK Once you have backup footage on your USB drive, you can archive that footage or view it on a computer.How to View
SN501-16CH47 To begin viewing playback click the play button. BACKUP PLAYER – PLAYBACK CONTROL The playback buttons are as follows from left to right
SN501-16CH48 REQUIREMENTSYou will need to have:• The DVR connected to a router• The router connected to the Internet• A PC or laptop that is conne
SN501-16CH49 Method 1 (Recommended):Add the DVR’s IP address to the Trusted Sites in Internet Explorer. 1. Open up Internet Explorer.2. Click on TO
SN501-16CH5 Alarm Record ... 24Alarm Record D
SN501-16CH50 Method 2: 1. Open up Internet Explorer.2. Click on TOOLS.3. Click on INTERNET OPTIONS.4. Click on the SECURITY Tab then the CUSTOM L
SN501-16CH51 Log in to the DVR (Using Internet Explorer):By default the DVR will require a user to input a username and password before being able to
SN501-16CH52 VIEWING YOUR DVR OUTSIDE OF YOUR NETWORKNow that you have successfully viewed your DVR and cameras from a computer it is time to set up
SN501-16CH53 TESTING Now that you know your external IP address, you can perform a test to ensure your DVR is accessible from outside your network (o
SN501-16CH54 To Congure the DVR to Work with DDNS:1. Press Menu and select NETWORK SETUP. Insert password if required. The default password is “111
SN501-16CH55 DYNDNS.ORG ACCOUNT SETUP(required if using DYNDNS.ORG)1. Open Internet Explorer and type http://www.dyndns.org in the address bar.2.
SN501-16CH56 Once you have your DVR set to view online, the software to view the footage diers from the software that is in the DVR. Please refer to
SN501-16CH57 6. Rec: This will record the footage that is currently being displayed onto the desired save location on your computer. This will
SN501-16CH58 Time Point Backup - Time point backup allows you to back up the footage you have recorded through online viewing.To back up saved foota
SN501-16CH59 DVR CONFIGURATION OPTIONS SYSTEM OPTIONS The system information, network information and other options are displayed when this option is
SN501-16CH6 Digital Zoom ... 43Audio ...
SN501-16CH60 IP Setting DHCP/Static: Choose whether your network uses DHCP IP address or a Static IP address. Generally most networks user DHCP auto
SN501-16CH61 Schedule Update: Denes how often the DVR will update the DDNS website with it’s current IP address Information. This should not be se
SN501-16CH62 Other Options Player: Allows you to download the DVR player software for your computer. Mobile Viewer: Allows you to set up and/or con
SN501-16CH63 From Your Mobile Device: • Open up the web browser application• Click Options and choose the option that will allow you to type in a U
SN501-16CH64 If additional port forwarding steps are required, contact your ISP (Internet service Provider) to assist with bridging the modem and ro
SN501-16CH65 2. Connect the mobile device to your PC to download the mobile software. • Open up My Computer. You should see your mobile device l
SN501-16CH66 Name: This is arbitrary and can be named to your liking.Host: This is the IP address for your DVR. If connecting using the 3G or othe
SN501-16CH67 iPhone and iTouch Viewing (Safari)Be sure that the mobile device that is connected can connect to the internet via cell phone network or
SN501-16CH68 2. On the BlackBerry: (Setting may not be available depending on cell phone service provider)• Open up the Menu• Open Options/Settin
SN501-16CH69 6. Highlight the desired site you wish to connect to.• Click Options• Click Select• You will return to the live viewer and the scre
SN501-16CH7 Congratulations on your purchase of the SN501-16CH! Using the most advanced video compression, H.264, your home or business will benet f
SN501-16CH70 My DVR has no power • Check the power cord connection to the DVR and the outlet and ensure that the DVR has powerThere is no way to tur
SN501-16CH71 Cannot view the DVR through a remote Internet connection• Make sure the router is properly plugged in and setup• Make sure the DVR is
SN501-16CH72 My camera is being displayed in black and white• Night vision mode displays in black and white. Make sure there is enough lighting in t
SN501-16CH73 OSD Language DisplayMulti-LanguageTime and Date Stamp DisplayYesPassword Protection Yes, Menu Password, Clear HDD Password, NetworkAdjus
SN501-16CH74 MODEL#: SP301 - CCamera Type Weatherproof Color IR CCD CameraImage Sensor 1/4" Color SHARP CCDResolution 420 TV LinesOutdoor Use Y
SN501-16CH75 SP301-C Camera1. Sun Shield: Helps prevent glare from bright lights2. Infrared (IR): LEDs Allows the camera to see in the dark up
www.defender-usa.comDRILL HOLES IN THESE POSITIONSDRILL HOLES IN THESE POSITIONS...
SN501-16CH77 NOTES
DisclaimerDefender does not endorse the use of any Defender products for illegal activities. Defender is not responsible or liable in any way shape or
SN501-16CH8 Smartphone Compatible1Access live video footage directly from your iPhone, BlackBerry, or other smartphone This DVR uses 3G technology, w
SN501-16CH9 Multiple Easy Backup OptionsYou have several ways to backup your important video footage. A built-in USB port gives you the option of bac
More documents for Digital Video Recorders (DVR) Defender DVR
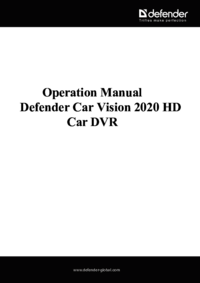

 (8 pages)
(8 pages) (28 pages)
(28 pages)







Comments to this Manuals